Om te beginnen. Ga op het veld staan en houd je muis ingedrukt. Hier wordt vervolgens de stand en het formaat van de afbeelding op het huidige papierformaat getoond. Via de Pagina-instelling is dit te wijzigen.

Version Cue
Werk je met Version Cue dan wordt hier de status van het document weergegeven. Maar je ziet deze informatie alleen wanneer je met Version Cue actief gebruikt. Slechts weinig gebruikers die ik ken maken gebruik van Version Cue.
Document Sizes
Hier wordt de hoeveelheid data aangegeven. Simpel gezegd, hoeveel neemt het document aan Megabytes in. Links wordt aangegeven hoeveel MB's er bij het printen naar de printer gestuurd worden. Dit is ook de hoeveelheid MB's dat het bestand zal innemen wanneer je het, zonder lagen, opslaat op je harde schijf. Rechts staat de grootte van het document inclusief lagen en alfakanalen.
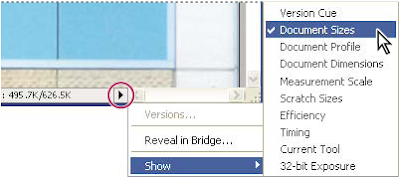
Document Profile
Deze optie geeft simpelweg het kleurprofiel aan wat aan het document hangt. Het zou handig zijn wanneer bijvoorbeeld ook InDesign deze informatie zou aanbieden.
Document Dimensions
De afmeting van het document. Je kan de eenheid aanpassen via de Voorkeuren van Photoshop.
Measurement Scale
De schaal waarop je werkt. Deze optie zie je trouwens alleen wanneer je met Photoshop Extended werkt. Je kan daar gebruik maken van een lineaal waarmee je aan kunt geven dat bijvoorbeeld 10 pixels gelijk staan aan 10.000 pixels. Vooral handig wanneer je Photoshop Extended gebruikt voor het meten van landkaarten of plattegronden. Deze optie krijgt weinig aandacht binnen de Photoshop wereld. Ik zal dan ook later wat meer informatie over dit gereedschap geven.
Scratch Sizes
Photoshop maakt uiteraard intensief gebruik van je interne geheugen (RAM). Aan de linkerkant wordt aangegeven hoeveel RAM er wordt gebruikt om de openstaande documenten te tonen. Aan de rechterkant wordt aangegeven hoeveel RAM beschikbaar is voor alle bewerkingen.
Efficiency
Dit heeft niets met jouw manier van werken te maken:). Wanneer de waarde onder de 100% komt maakt Photoshop gebruik van je harde schijf in plaats van je RAM. En omdat je Harde schijf nu eenmaal veeeeeeel langzamer is dan je RAM zal Photoshop langzamer werken.
Timing
Hoeveel tijd kostte de laatste bewerking? Wat je hier mee moet? Goede vraag. Deze optie is dan ook met name van belang voor het zogenaamde Benchmarking van Photoshop. Je kan op deze manier meten hoe lang Photoshop over een bepaalde bewerking doet. Twijfel je bijvoorbeeld of Photoshop CS3 sneller is dan CS2 dan kan je dezelfde bewerking uit laten voeren door beide versies. Zet het infoveld op Timing en kijk hoe lang beide versies over dezelfde handeling doen. Je kan de 'stopwatch' resetten door met een ingedrukte Alt-toets de optie Timing te kiezen. Deze springt dan weer op 0.0.
Meer over deze functie vind je hier. Op deze pagina zie je bijvoorbeeld dat Photohop CS2 54.2 seconden sneller is dan Photoshop CS.
Current Tool
Welk gereedschap heb je op dit moment actief?. Deze optie is bijvoorbeeld handig wanneer je gebruik maakt va de Precision cursor. Druk je bijvoorbeeld je Caps Lock in dan verandert de cursor in een kruisje. Deze is vaak precieser te plaatsen. Het nadeel hiervan is echter dat het niet direct duidelijk is welk gereedschap je nu hebt gekozen. In dat geval kan het infoveld dus uitkomst bieden.
32‑bit Exposure
Deze optie alleen beschikbaar wanneer je met 32-bits beelden,zogenaamde HDR-beelden, werkt. De instelling bepaalt de voorvertoning van de afbeelding op je monitor. Zet je de afbeeling via Afbeelding> Modus op 32-bit dan wordt het infoveld plotseling een schuifregelaar. Hiermee kan je de densiteitsweergave van je afbeelding beïnvloeden. Waarom is dit belangrijk? Niet elke monitor kan namelijk het volledige bereik van een HDR-afbeelding weergeven. Soms valt de weergave van zo'n afbeelding te licht of te donker uit. In dat geval is het handig dat je dus die weergave iets kunt bijstellen. Handig om te weten is dat je meerdere weergaven van dezelfde HDR-afbeelding in verschillende vensters kan openen. Elk venster heeft dan een eigen schuifregelaar en kan dus een andere weergave tonen.
Digimarc
Is een afbeelding voorzien van een zogenaamd Digimarc dan wordt deze hier getoond.

Geen opmerkingen:
Een reactie posten