In deze tip voor InDesign CS3 en CS4, laat ik zien hoe je meerdere foto's in één keer binnen kunt halen en tegelijkertijd in een contactblad kunt plaatsen. Vervolgens zet ik er met behulp van een Script automatisch de bestandsnaam onder en nog in een eigen alineastijl ook.
Contactbladen worden meestal gebruikt om overzichten van foto's op fotopapier te archiveren.

Stap 1.
In InDesign begin ik met een nieuw document. Hierbij let ik er vooral op dat de binnenmarge (rugwit) voldoende ruimte heeft. Vaak worden hier immers gaten in gestanst om de afdruk in een ordner te bewaren.
Stap 2.
Ik kies uit het bestandsmenu 'Plaatsen' om de foto's binnen te halen. Ik zoek de foto's op. Met een ingedrukte control (win) of command(mac)-toets selecteer ik meerdere foto's. Met een ingedrukte shifttoets had ik de eerste foto kunnen selecteren en de laatste en vervolgens werden alle tussenliggende foto;'s geselecteerd. Om te voorkomen dat ik voor 24 foto's 24 keer de importopties voor mijn neus krijg vink ik de optie 'importopties tonen' niet aan. Tenslotte klik ik OK.
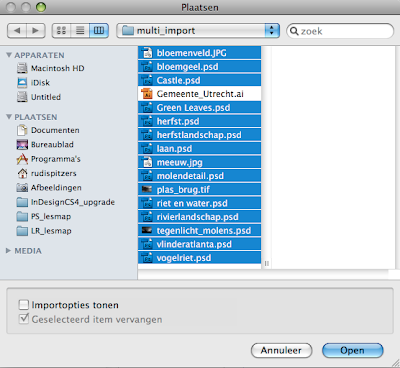
Stap 3.
De volgende stap vergt enige handigheid.
De geladen cursor verschijnt. Hierbij wordt de miniatuur van de eerste foto getoond. Het nummer geeft aan hoeveel foto's ik in mijn 'Placegun'(InDy-jargon) heb geladen.

Nu wordt het lastig. Ik wil in één handeling alle foto's plaatsen. Hiervoor hebben we een paar toetsen nodig. Houd op de PC de Control- en Shifttoets ingedrukt en op de Mac Command- en Shifttoets. Je zou nu een andere cursor moeten zien.
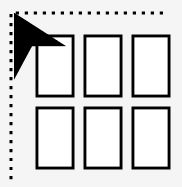
Sleep nu diagonaal een kader over je A4. Houd je muis ingedrukt!
Laat nu de toetsen los maar houd de muis nog steeds ingedrukt! Met behulp van pijltje omhoog of omlaag op je toetsenbord kun je nu het aantal verticaal kaders bepalen. Met pijltjes links en rechts kun je het aantal kaders horizontaal bepalen.
Nu wordt het echt lastig. Om de tussenruimte te vergroten of verkleinen houd je nu de Shifttoets ingedrukt. En nog steeds de muis ingedrukt houden! Gebruik pijltje omhoog om de horizontale tussenruimte te verhogen of te verlagen en gebruik pijltje links of recht om de ruimte tussen de kolommen aan te passen.
Ben je tevreden, laat dan je muis los en de foto's worden geplaatst.
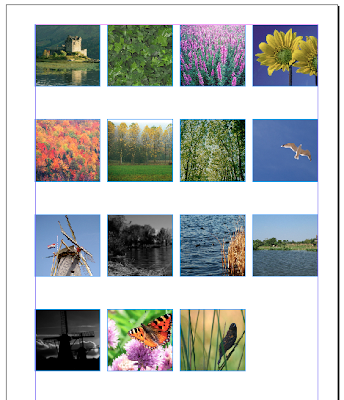
Stap 4.
Nu gaan we onder de geplaatste foto's de bestandsnaam van deze foto's plaatsen. Ik gebruik hiervoor een JavaScript. Dit script zit standaard bij InDesign. Kies uit het Venstermenu> Automatsich> Scripts. In het palet kies je Toepassing(application)> Samples>JavaScript>LabelGraphics.jsx.
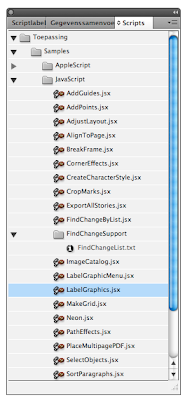
Stap 5.
In het dialoogvenster geef je de grootte van het kader aan (Label Height).Om de afstand tussen de het tekstkader en de afbeelding te bepalen voer je een waarde in bij Offset. En tenslotte bepaal je de vormgeving van de tekst met behulp van een Alineastijl. Weet je niet wat een Alineastijl is, dan zou ik een training bij InDesign Basis Opatel volgen ;-).
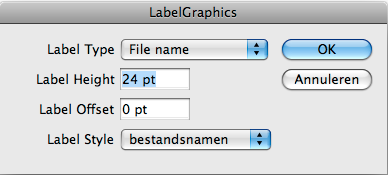
Stap 6.
Klik OK en de namen van de bestanden worden keurig onder de foto's geplaatst.
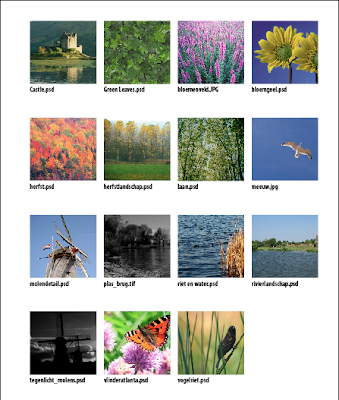
•

3 opmerkingen:
Super! Erg handig. Bedankt voor de les. :-)
Groeten,
André.
Dag Rudi,
je kan ook het ImageCatalog.script gebruiken Dan kies je een afbeeldingenmap en je kun direct ook de onderschrift bij plaatsen.
Ben je in 1 keer klaar.
groet
dick
Prima aanvulling Dick.
Bedankt.
groet
Rudi
Een reactie posten