Je weet natuurlijk dat je het uitsnede-gereedschap (croptool) gebruikt voor het maken van een uitsnede. Maar je kan deze ook uitstekend gebruiken voor het vergroten van je canvas.
1. Zorg dat je rondom de foto een grijze omgeving hebt. Druk daarvoor tweemaal op de letter F.
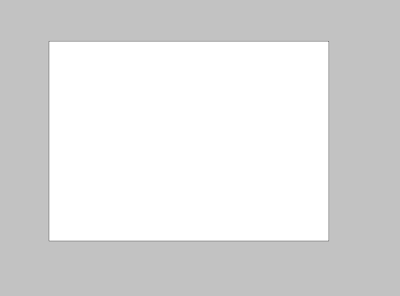
2. Sleep met het uitsnede-gereedschap een kader rondom de foto.
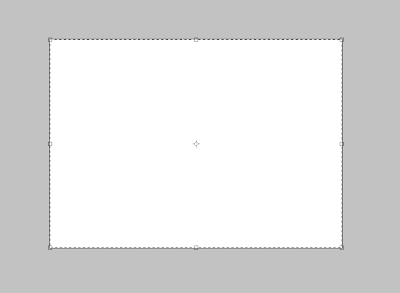
3. Versleep de punten naar buiten.
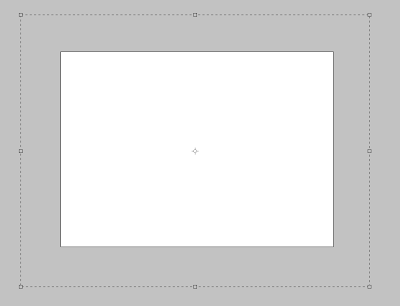
4. Druk op je enter-toets. Vervolgens wordt er meer ruimte rondom je foto geplaatst. Handig wanneer je tekst, een kader of andere afbeeldingen wilt plaatsen.
Natuurlijk kan je daar ook de optie Canvasgrootte voor gebruiken. Maar deze methode werkt gewoon veel sneller.
De nieuwe ruimte krijgt de kleur van de achtergrondkleur. Standaard staat deze op wit. Maar beter is toch even deze te controleren voordat je het canvas vergroot. in dit voorbeeld stond de achtergrondkleur bijvoorbeeld op zwart.
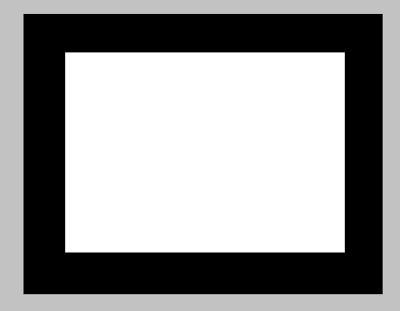
Een paar toetsen om te onthouden:
D voor het in stellen van zwart en wit en
X voor het wisselen van van voor- en achtergrondkleur.
5. Natuurlijk kan je ook in je optiespalet een bepaalde afmeting in voeren. Sleep vervolgens met je uitsnede-gereedschap een kader. Versleep de punten en klik op Enter. Het canvas krijgt automatisch de afmeting van de ingevoerde waarde.
Maar nog mooier is dat je een bepaalde afmeting kunt vastleggen als een voorinstelling (preset). Stel dat je vaak dezelfde afmetingen nodig hebt. Denk aan Powerpoint en Webpagina's, dan kan je de ingevoerde waarde als preset vastleggen. Dat gaat heel eenvoudig:
1. Voer de gewenste afmeting en eventuele resolutie in.

2. Kies uit het presetmenu (zie afbeelding); het paginasymbooltje.
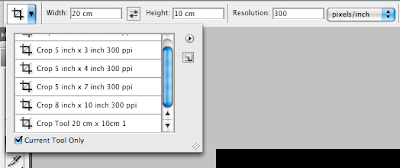
3. Standaard voert Photoshop zelf de afmetingen en resolutie als naam in maar deze kan je uiteraard wijzigen. Klik OK.
Deze voorinstelling kan je vervolgens altijd weer oproepen.
•

2 opmerkingen:
Geweldige tips. Dank je wel!
Goede tip, en toepasbaar in elke versie van PS (ik heb CS6...)
Een reactie posten