
1. Open je lagenpalet en kies uit het filtermenu> Omzetten voor Slimme Filters. Je ziet nu een klein paginasymbool op het laagminiatuur staan.

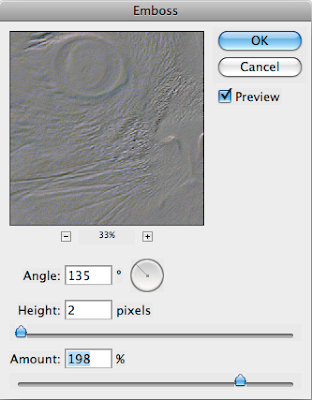
2. Kies uit het Filtermenu> Stileren (Stylize)> Diepte geven (Emboss). In principe kan je de standaardwaarde laten staan. Klik OK.
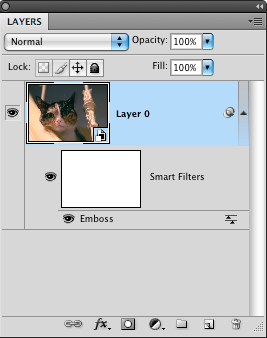
3. In het lagenpalet staat het filter nu onder de laag aangegeven. Dubbelklik op de driehoekjes aan de rechterzijde van de filtervermelding. In het dialoogvenster zet je de instelling op Hard Licht. De grijze tint verdwijnt nu.
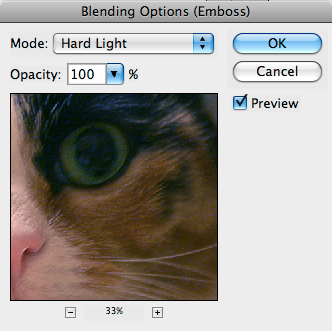
Je zou het hierbij kunnen laten maar je kan nog een stapje verder gaan.
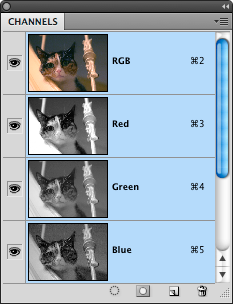
4. Open het Kanalenpalet. Klik op eenmaal van een kanaal, bijvoorbeeld Rood. Er verschijnt nu een grijswaardenweergave. Kies uit de kanalen het kanaal met het hoogste contrast.
5. Kies uit het menu van kanalenpalet Dupliceer kanaal…, geef een naam op en klik OK. Je hebt nu een Alphakanaal gemaakt.
6. Laat dit kanaal actief staan en kies uit het Filtermenu> Stileren (Stylize)> Oplichtende rand (Glowing Edges). Ook hier kan je de standaardwaarde vaak wel laten staan.
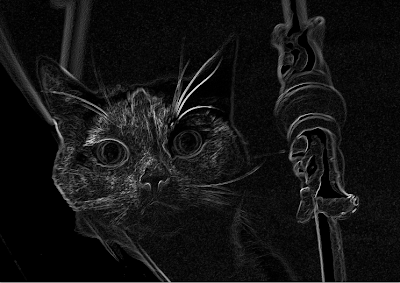
7. Klik op de naam RGB om weer terug te gaan naar het totaalbeeld. Houd nu de Commandtoets (Mac) of Controltoets(Win) ingedrukt en klik op de miniatuur van het zojuist gemaakte Alphakanaal. Er ontstaat nu een selectie.
8. Kies nu uit het Filtermenu> Verscherpen> Onscherpmasker. Zet de hoeveelheid bijvoorbeeld op 200%. Maar je kunt dit beter zelf beoordelen. Klik OK.
Je zal nu zien dat de foto scherper oogt. Nogmaals een geweldige foto zal het niet worden maar toch lijkt de foto nu iets scherper.

Meer van dit soort trucs leer je in de Photoshop Expert training van Opatel.
•

1 opmerking:
Dank je, was net met iets bezig waar ik dit bij kon gebruiken…
groet,
Een reactie posten