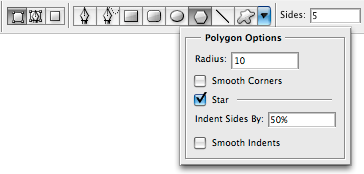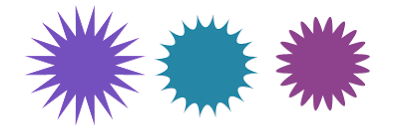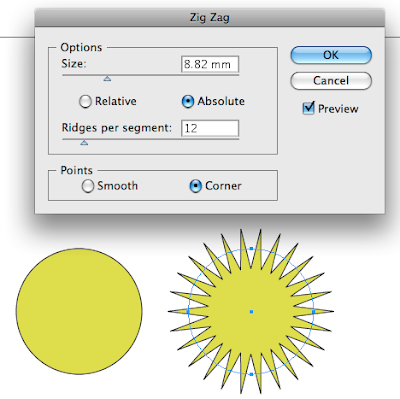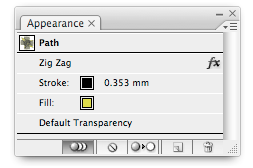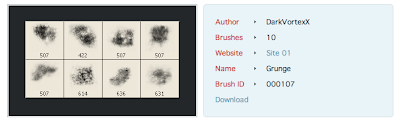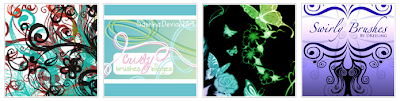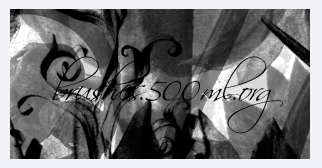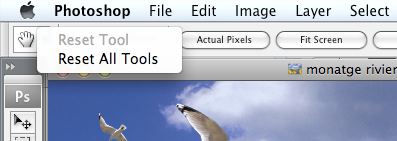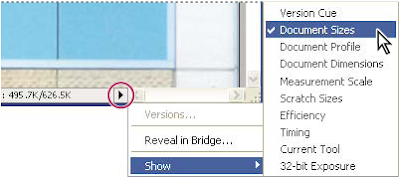Vorige week kwam in een training InDesign een vraag over het tekenen van een ster. Hieruit kwam vervolgens een discussie los over de symboliek van sterren. Dat inspireerde mij tot het schrijven van dit bericht. Ik geef hier een aantal tips and tricks over het maken van sterren in InDesign, Illstrator en Photoshop. Nou dacht ik dat het misschien wel aardig zou zijn om ook iets over de betekenis te geven. Na vijf minuten googeloeren had ik al snel door dat een sterretje niet zo maar een sterretje is. Je kan hier en totaal onverwachte/ongewenste boodschap mee aangeven. Maar misschien toch interessant om kennis van te nemen. Heb je meer interesse in de wiskundige kant van sterren, kijk dan eens op
deze pagina van wikipedia.
Ik ga in eerste instantie uit van Adobe Illustrator. Aan het eind van dit bericht geef ik aan hoe je in InDesign en Photoshop te werk kan gaan.
IllustratorHet stergereedschap vind je achter het rechthoekgereedschap.

De ster sleep je diagonaal. Tijdens het slepen kan je gebruik maken van enkele toetsen.

• Door tijdens het slepen van de ster de cursortoetsen (pijltje omhoog of omlaag)in te drukken kan je punten toevoegen of verminderen. De truc werkt trouwens ook voor het veelhoekgereedschap.

• Houd tijdens het slepen de Alt-toets ingedrukt. Illustrator probeert dan de lijnen van de ster recht te houden. Dit lukt niet altijd. Vooral bij de vijfpuntige ster zie je dit effect goed.

• Houd tijdens het slepen de shift-toets ingedrukt om altijd een punt recht omhoog te laten wijzen.

• Houd de spatieblak ingedrukt om de ster tijdens het aanmaken te verplaatsen.
Om nauwkeurig een ster aan te maken klik je met het stergereedschap in je tekengebied. In het dialoogvenster geef je aan welke specifikaties je wilt.

• Onthoud dat wanneer het aantal punten door 4 te delen is, je altijd een punt op noord, west, zuid en oost hebt liggen. Handig voor bijvoorbeeld een windroos.
• Straal (Radius) 1 bepaalt de punten van de ster en straal twee de dalen van een ster. Hoe groter het verschil tussen deze twee, hoe scherper je ster.

•Maak je straal 2 groter dan straal 1 dan zal het dal van de ster bovenaan op 'twaalf uur' staan. Voorwaarde is wel dat het aantal punten door 4 is te delen.
 Een ster later aanpassen.
Een ster later aanpassen.Nu komen we op een min-puntje van dit gereedschap binnen Illustrator. Heb je eenmaal een ster gemaakt dan kan je later niet het aantal punten wijzigen. De stralen van de ster zijn met een omweg wel aan te passen.
• Selecteer met de witte lasso of witte pijl de binnenste of buitenste punten.

• Dubbelklik je schaalgereedschap
• Verander de waarde bij uniform. Het makkelijkst doe je dit door in het veld te gaan staan en met de cursortoetsen (pijl omhoog of omlaag) de waarde te wijzigen. Je ziet dan live de vorm veranderen.
 Een ster omlijnen
Een ster omlijnenPlaats je een lijn rondom de ster dan zal je al snel merken dat de punten afgeknot worden. Je kan de punt herstellen door in het Lijnpalet (Stroke) de Miter Limit te verhogen. Op een gegeven moment komt dan de punt weer terug.

Maar let er wel op dat deze MiterLimit soms geheugenproblemen bij het printen op kan leveren. Dit is de beruchte Limit Check Error. Om er voor te zorgen dat de pijlpunt goed wordt afgedrukt zet ik de lijn om naar een lijnomtrek.

Kies daarvoor Objectmenu> Pad> Lijnomtrek. De lijndikte wordt nu omgezet naar een object.
InDesign sterrenInDesign bezit geen apart stergereedschap. De optie 'ster'zit namelijk verstopt in het veelhoekgereedschap.
Dubbelklik het gereedschap in de toolbox. Voer een aantal punten in een en percentage.

Dit percentage bepaalt de scherpte van de ster. Hoe lager de waarde hoe stomper de ster. Ook deze ster is niet direct aan te passen. Het enige wat ik je kan geven is de volgende truc.
• Kies uit het Venstermenu> Objecten> Vormen (Shapes)
• Klik op het rechthoeksymbool om de vorm te vertalen naar een rechthoek
• Ga naar het geredchappenpalet en dubbelklik daar het veelhoekgereedschap.
• Voer hier de gewenste sterspecifikaties in en klik OK.
• Klik vervolgens op het veelhoekgereedschap in het palet
• De rechthoek wordt omgezet naar een ster met de ingevoerde specifikaties.
Een hoop gedoe voor iets simpels zou je denken. Het zou me dan ook niet verbazen dat hier ergens op het web een scriptje voor te vinden is.
Photoshop sterrenIk ga in Photoshop van vectorvormen uit. Wil je sterren met je penseel maken kijk dan eens in het menu van het penselenpalet.

Kies Assortiment (Assorted) om stervormen aan je penseelpalet toe te voegen.

Voor Vectorsterren maak je gebruik van het Aangepaste vormengereedschap (Custom Shape Tool).
Kijk vervolgens boven in de het optiespalet.
Kies bij Vorm (Shape): Symbolen. In deze set objecten vind je een aantal standaard sterren.
 Symboliek
SymboliekZoals ik al aan het begin van dit bericht aangaf hebben sterren in verschillende religies en culturen de nodige symbolische betekenissen. Hieronder een korte omschrijving.
3 puntenDe enige ster met 3 punten die bij mij opkomt is die van Mercedes Benz. Voor zover ik kan nagaan bezit deze stervorm geen religieuse of culture symbolische waarde.

Op de site van Mercedes Benz vond ik de volgende informatie:
"Gottlieb Daimler had been technical director of the Deutz gas engine factory from 1872 until 1881. At the beginning of his employment there, he had marked a star above his own house on a picture postcard of Cologne and Deutz, and had written to his wife that this star would one day shine over his own factory to symbolize prosperity.""The three-pointed star was supposed to symbolize Daimler’s ambition of universal motorization – “on land, on water and in the air”. Over the years, various small additions were made. In 1916, the tips were surrounded by a circle, in which four small stars and the word Mercedes were integrated, or alternatively the names of the DMG plants at Untertürkheim or Berlin-Marienfelde."4 puntenEen ster met vier punten staat bekend als een nautische ster. Op zich verklaarbaar omdat deze ster het noorden, oosten, zuiden en westen aangeeft.

De bekendste variatie van deze ster is waarschijnlijk die van de NATO.
Ook in de tattoowereld is/was deze ster populair.
5 puntenBij deze ster wordt het pas echt interessant. Een ster met vijf punten wordt ook wel een pentagram genoemd. Voor je het weet kan je een compleet verkeerde of juist een goede boodschap met deze ster over brengen. Een ster met de punt naar boven wordt gezien als positief en met de punt naar beneden negatief.

In de
gnostiek symboliseert het pentagram de vijf elementen: licht, vuur, lucht, wind en water. Binnen het christelijke geloof staan de vijf punten voor de vijf wonden van Christus. En binnen de vrijmetselarij wordt de deze ster 'de vlammende ster' genoemd.
Ook binnen niet-religieuse bewegingen is het pentagram geliefd. Een rode, vijfpuntige ster met de punt omhoog is een traditioneel symbool van het communisme of het socialisme. Het staat ook wel voor de vijf vingers aan de arbeidershand.
Wanneer je het pentagram goed bekijkt valt je misschien een gelijkenis op met het menselijk lichaam. Het hoofd, de armen en de benen. De afbeelding van Leonardo da Vinci is waarschijnlijk wel bekend.

Deze houding is de uitdrukking van een harmonieus mens met een helder denkvermogen, een ruim gevoelsleven en een sterke fysieke basis.
Ook de stand van de ster is erg symbolisch. Wijst de punt bijvoorbeeld naar beneden dan heb je het symbool voor hekserij te pakken. Dat geldt ook wanneer je de lijnen van ster doortrekt.
6 puntenDeze ster staat bekend als de Davidster of Hexagram.
De Davidster symboliseert het harmonieuze samengaan van het vuur van het mannelijke en het water van het vrouwelijke. De gekruiste driehoeken stellen ook lucht en aarde voor.

De meest bekende vorm van deze ster is natuurlijk die van de vlag van Israël.
7 puntenDe meest bekende vorm van deze ster die ik ken is die van de Tempeliers ('
Knights Templar'). Ben je een beetje bekend met deze geschiedenis dat weet je misschien dat deze ridders een aantal kastelen (commanderieën) bezaten in Frankrijk.

Trok je een lijn tussen de verschillende lokaties dan ontstond daar een ster met zeven punten.
8 puntenDe ‘ster van Bethlehem’ wordt meestal afgebeeld als een achtpuntige ster.
 9 punten
9 puntenDe ster met negenpunten komt voor in binnen het geloof Baha'i. Het getal negen heeft daarin een bijzondere betekenis.

Baha'i aanhangers geloven dat vrijheid van godsdienst essentieel is voor de ontwikkeling van de mens. De negen punten staan dan ook voor de negen wereldreligies.
•