Een paar korte tips om snel lagen op de juiste positie aan te maken in InDesign.
Standaard wordt een nieuwe laag altijd bovenaan geplaatst. Tenzij je de volgende toetsen gebruikt.
Command/Control op het paginasymbooltje in het lagenpalet.
De laag wordt direct boven de actieve laag geplaatst.
Command/Control-Alt klik op het paginasymbooltje in het lagenpalet.
De laag wordt onder de actieve laag geplaatst.
Nog eentje.
Alt-klik op het paginasymbooltje.
Je kunt nu direct een naam en specificaties aangeven.
Je kunt hier bijvoorbeeld het vinkje bij 'Afdrukken' verwijderen. Dit betekent dat alles wat je op deze laag plaatst niet zal worden afgedrukt. Zelf gebruik ik dat vaak om opmerkingen over het document te plaatsen die ik alleen op het beeldscherm wil zien.
Je herkent zo'n laag trouwens direct doordat deze cursief in het palet wordt weergegeven.
Misschien dat iemand anders nog meer InDesign lagentips kent?
•
woensdag 25 november 2009
donderdag 19 november 2009
The Missing Fonts of CS4
Zelf gebruik ik voor de theorie van mijn trainingen bij Opatel, natuurlijk de Myriad Pro. Nu had ik daar ook de Myriad Pro Light in gebruikt. Groot was mijn verbazing/ergenis dat na de installatie van, ik geloof CS3, ineens de Myriad Pro Light ontbrak. Sterker nog, ook de Myriad Pro Black was verdwenen. Wat blijkt nu, bij een standaard installatie worden niet alle meegeleverde fonts geïnstalleerd! Zelf kwam ik daar pas achter nadat ik al mijn alineastijlen had omgebouwd.
Om je voor deze nutteloze arbeid te behoeden geef ik hier maar een beknopte opsomming van fonts die niet standaard geïnstalleerd worden. Dus haal de DVD 'Content' maar eens uit de doos en zoek daar de map 'Goodies'. Hierin vind je dan weer een map met fonts.









•
Om je voor deze nutteloze arbeid te behoeden geef ik hier maar een beknopte opsomming van fonts die niet standaard geïnstalleerd worden. Dus haal de DVD 'Content' maar eens uit de doos en zoek daar de map 'Goodies'. Hierin vind je dan weer een map met fonts.









•
dinsdag 17 november 2009
Color Scheme Designer

Van mijn collega Robert Kuunders kreeg ik de volgende tip.
Ik heb je al eerder gewezen op kleurapplicaties als Kuler en de website ColorLovers. Maar Color Scheme Designer is ook handig. De website richt zich vooral op webdesigners maar ook voor grafici misschien de moeite waard.
•
vrijdag 13 november 2009
Pantone op je iPhone?
Het had zo mooi kunnen zijn; een Pantone-waaier op je iPhone. Maar uit een test van
VIGC blijkt dat er behoorlijk wat kleurverschillen zijn tussen de echte waaier en de iPhone versie. Klik hier voor de complete test.
•
VIGC blijkt dat er behoorlijk wat kleurverschillen zijn tussen de echte waaier en de iPhone versie. Klik hier voor de complete test.
•
woensdag 11 november 2009
Photoshop tip: De perfecte penseelstreek
'Wacomfanatics' zullen deze tip waarschijnlijk deze tip met afschuw lezen, maar toch 'de perfecte penseelstreek!'
In Photoshop vind je het pengereedschap. Het grote voordeel van dit gereedschap is dat je je eerst kunt concentreren op de vorm en dan tegen Photoshop kunt zeggen, 'teken het nu na met een penseel'. Met het penseelgereedschap zal dat veel moeilijker zijn. Het werk als volgt.
1. Teken met het pengereedschap een pad. Ik geef toe het is niet een gereedschap dat je snel zult beheersen, maar het zeer de moeite waard om hier wat tijd aan te besteden of een training Illustrator bij Opatel te volgen ;-).
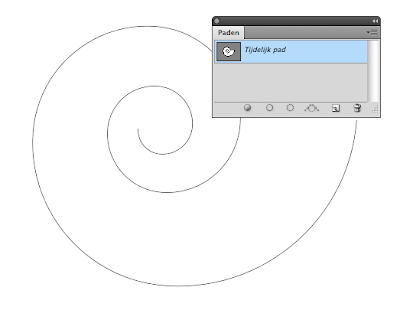
2. Kies Venster> Paden en wijs 'Tijdelijk pad aan'.
3. Kies uit het paletmenu> Pad opslaan en geeft het een naam.
4. Maak een nieuwe laag aan.
5. Kies het penseelgereedschap en kies een penseelgrootte en hard/zachtheid.
5. Wijs nu in het padenmenu het zojuist bewaarde pad aan.
6. Kies uit het paletmenu 'Pad omlijnen'.
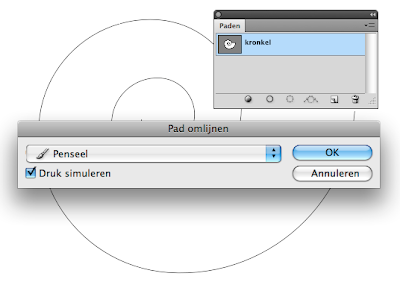
7. Kies in het venster voor het penseelgereedschap. Vik eventueel 'druk simuleren' aan. Klik OK. Het pad wordt nu door het penseelgereedschap nagetekend. Dat doe je met de hand echt niet beter.
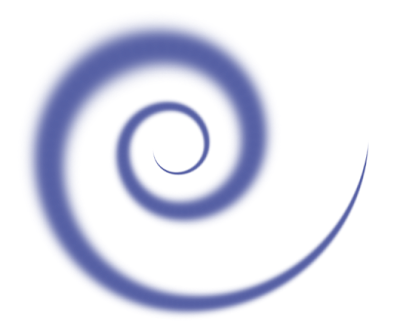
Illustrator gebruikers kunnen nog verder gaan. Heb je namelijk in Illustrator een pad gemaakt, kopieer dit dan, ga naar Photoshop en kies 'Plakken'. Photoshop vraagt vervolgens hoe je wilt plakken. Je kiest dan natuurlijk 'Pad'. En vervolgens kun je het bovenstaande lijstje afwerken.
•
In Photoshop vind je het pengereedschap. Het grote voordeel van dit gereedschap is dat je je eerst kunt concentreren op de vorm en dan tegen Photoshop kunt zeggen, 'teken het nu na met een penseel'. Met het penseelgereedschap zal dat veel moeilijker zijn. Het werk als volgt.
1. Teken met het pengereedschap een pad. Ik geef toe het is niet een gereedschap dat je snel zult beheersen, maar het zeer de moeite waard om hier wat tijd aan te besteden of een training Illustrator bij Opatel te volgen ;-).
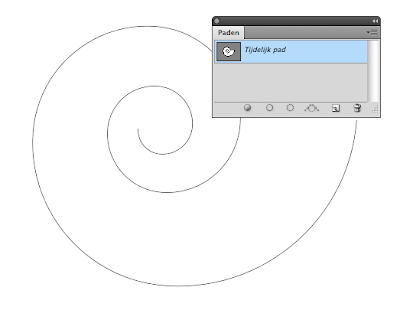
2. Kies Venster> Paden en wijs 'Tijdelijk pad aan'.
3. Kies uit het paletmenu> Pad opslaan en geeft het een naam.
4. Maak een nieuwe laag aan.
5. Kies het penseelgereedschap en kies een penseelgrootte en hard/zachtheid.
5. Wijs nu in het padenmenu het zojuist bewaarde pad aan.
6. Kies uit het paletmenu 'Pad omlijnen'.
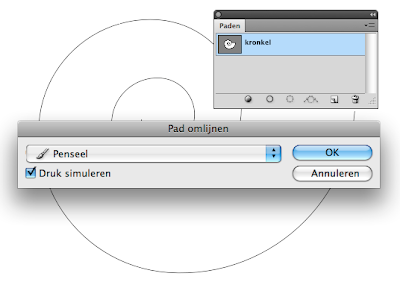
7. Kies in het venster voor het penseelgereedschap. Vik eventueel 'druk simuleren' aan. Klik OK. Het pad wordt nu door het penseelgereedschap nagetekend. Dat doe je met de hand echt niet beter.
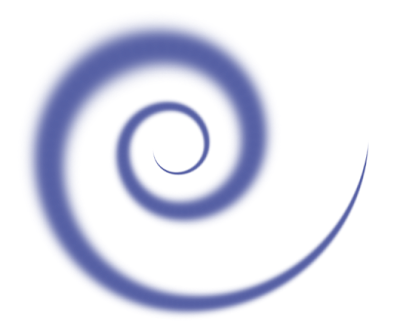
Illustrator gebruikers kunnen nog verder gaan. Heb je namelijk in Illustrator een pad gemaakt, kopieer dit dan, ga naar Photoshop en kies 'Plakken'. Photoshop vraagt vervolgens hoe je wilt plakken. Je kiest dan natuurlijk 'Pad'. En vervolgens kun je het bovenstaande lijstje afwerken.
•
zondag 8 november 2009
InDesigntip: Niet afdrukken svp!
Meestal wordt hopelijk alles wat je op een pagina plaatst, afgedrukt. Maar soms wil je bijvoorbeeld opmerkingen kwijt voor je collega die niet mogen worden geprint. In InDesign kan je op twee manieren er voor zorgen dat iets niet wordt geprint.
Kenmerken
1. Open uit het Venstermenu> Kenmerken.
2. Selecteer het object wat niet mag worden afgedrukt.
3. Vink de optie 'Niet afdrukbaar' aan.

Let er op dat dit object dan ook niet zichtbaar is in de Voorvertoning van InDesign.

Lagen
Een andere manier om iets niet te laten afdrukken is via het lagenpalet.
1. Open het Lagenpalet.
2. Maak een nieuwe laag aan via het paletmenu> Nieuwe laag.
3. Vink de optie 'Niet afdrukken' aan en klik OK.

Deze optie herken je snel aan het feit dat de naam van de laag cursief wordt weergegeven.
Toch printen?
Wil je bij het printen, bij nader inzien, toch de niet-afdrukbare objecten printen? Vink dan de optie 'Niet-afdrukbare objecten afdrukken' aan.

•
Kenmerken
1. Open uit het Venstermenu> Kenmerken.
2. Selecteer het object wat niet mag worden afgedrukt.
3. Vink de optie 'Niet afdrukbaar' aan.

Let er op dat dit object dan ook niet zichtbaar is in de Voorvertoning van InDesign.

Lagen
Een andere manier om iets niet te laten afdrukken is via het lagenpalet.
1. Open het Lagenpalet.
2. Maak een nieuwe laag aan via het paletmenu> Nieuwe laag.
3. Vink de optie 'Niet afdrukken' aan en klik OK.

Deze optie herken je snel aan het feit dat de naam van de laag cursief wordt weergegeven.
Toch printen?
Wil je bij het printen, bij nader inzien, toch de niet-afdrukbare objecten printen? Vink dan de optie 'Niet-afdrukbare objecten afdrukken' aan.

•
maandag 2 november 2009
InDesigntip: contactbladen met titels
Het is even stil geweest. Druk, druk druk. Dit weekend heb ik voor Adobe demonstraties Photoshop Elements en Adobe Lightroom gegeven op ZoomExperience. En om maar in de sfeer te blijven geef ik hier een uitgebreide InDesign-tip ;-)
In deze tip voor InDesign CS3 en CS4, laat ik zien hoe je meerdere foto's in één keer binnen kunt halen en tegelijkertijd in een contactblad kunt plaatsen. Vervolgens zet ik er met behulp van een Script automatisch de bestandsnaam onder en nog in een eigen alineastijl ook.
Contactbladen worden meestal gebruikt om overzichten van foto's op fotopapier te archiveren.

Stap 1.
In InDesign begin ik met een nieuw document. Hierbij let ik er vooral op dat de binnenmarge (rugwit) voldoende ruimte heeft. Vaak worden hier immers gaten in gestanst om de afdruk in een ordner te bewaren.
Stap 2.
Ik kies uit het bestandsmenu 'Plaatsen' om de foto's binnen te halen. Ik zoek de foto's op. Met een ingedrukte control (win) of command(mac)-toets selecteer ik meerdere foto's. Met een ingedrukte shifttoets had ik de eerste foto kunnen selecteren en de laatste en vervolgens werden alle tussenliggende foto;'s geselecteerd. Om te voorkomen dat ik voor 24 foto's 24 keer de importopties voor mijn neus krijg vink ik de optie 'importopties tonen' niet aan. Tenslotte klik ik OK.
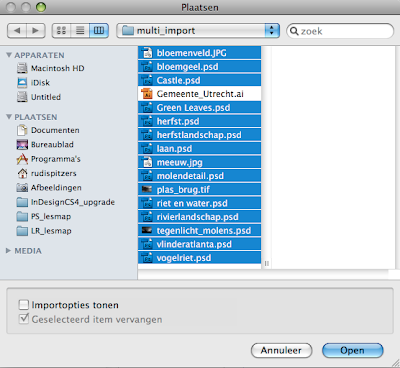
Stap 3.
De volgende stap vergt enige handigheid.
De geladen cursor verschijnt. Hierbij wordt de miniatuur van de eerste foto getoond. Het nummer geeft aan hoeveel foto's ik in mijn 'Placegun'(InDy-jargon) heb geladen.

Nu wordt het lastig. Ik wil in één handeling alle foto's plaatsen. Hiervoor hebben we een paar toetsen nodig. Houd op de PC de Control- en Shifttoets ingedrukt en op de Mac Command- en Shifttoets. Je zou nu een andere cursor moeten zien.
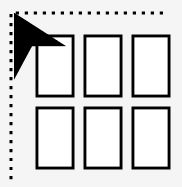
Sleep nu diagonaal een kader over je A4. Houd je muis ingedrukt!
Laat nu de toetsen los maar houd de muis nog steeds ingedrukt! Met behulp van pijltje omhoog of omlaag op je toetsenbord kun je nu het aantal verticaal kaders bepalen. Met pijltjes links en rechts kun je het aantal kaders horizontaal bepalen.
Nu wordt het echt lastig. Om de tussenruimte te vergroten of verkleinen houd je nu de Shifttoets ingedrukt. En nog steeds de muis ingedrukt houden! Gebruik pijltje omhoog om de horizontale tussenruimte te verhogen of te verlagen en gebruik pijltje links of recht om de ruimte tussen de kolommen aan te passen.
Ben je tevreden, laat dan je muis los en de foto's worden geplaatst.
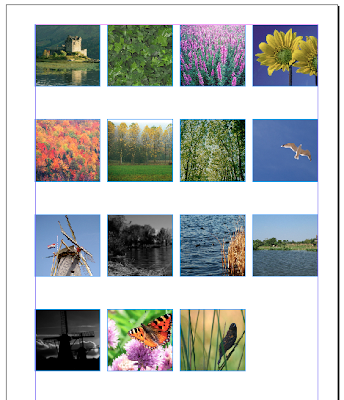
Stap 4.
Nu gaan we onder de geplaatste foto's de bestandsnaam van deze foto's plaatsen. Ik gebruik hiervoor een JavaScript. Dit script zit standaard bij InDesign. Kies uit het Venstermenu> Automatsich> Scripts. In het palet kies je Toepassing(application)> Samples>JavaScript>LabelGraphics.jsx.
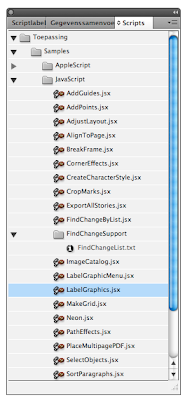
Stap 5.
In het dialoogvenster geef je de grootte van het kader aan (Label Height).Om de afstand tussen de het tekstkader en de afbeelding te bepalen voer je een waarde in bij Offset. En tenslotte bepaal je de vormgeving van de tekst met behulp van een Alineastijl. Weet je niet wat een Alineastijl is, dan zou ik een training bij InDesign Basis Opatel volgen ;-).
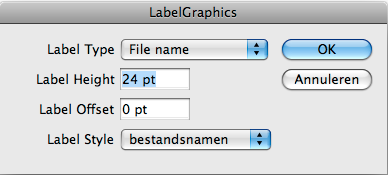
Stap 6.
Klik OK en de namen van de bestanden worden keurig onder de foto's geplaatst.
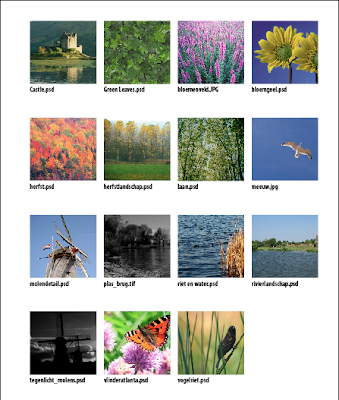
•
In deze tip voor InDesign CS3 en CS4, laat ik zien hoe je meerdere foto's in één keer binnen kunt halen en tegelijkertijd in een contactblad kunt plaatsen. Vervolgens zet ik er met behulp van een Script automatisch de bestandsnaam onder en nog in een eigen alineastijl ook.
Contactbladen worden meestal gebruikt om overzichten van foto's op fotopapier te archiveren.

Stap 1.
In InDesign begin ik met een nieuw document. Hierbij let ik er vooral op dat de binnenmarge (rugwit) voldoende ruimte heeft. Vaak worden hier immers gaten in gestanst om de afdruk in een ordner te bewaren.
Stap 2.
Ik kies uit het bestandsmenu 'Plaatsen' om de foto's binnen te halen. Ik zoek de foto's op. Met een ingedrukte control (win) of command(mac)-toets selecteer ik meerdere foto's. Met een ingedrukte shifttoets had ik de eerste foto kunnen selecteren en de laatste en vervolgens werden alle tussenliggende foto;'s geselecteerd. Om te voorkomen dat ik voor 24 foto's 24 keer de importopties voor mijn neus krijg vink ik de optie 'importopties tonen' niet aan. Tenslotte klik ik OK.
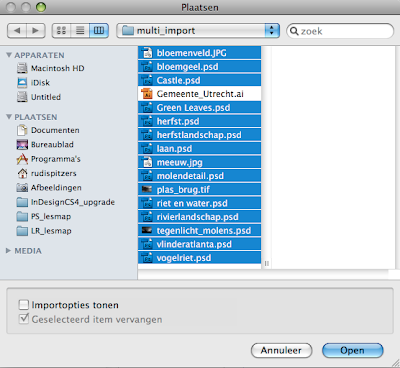
Stap 3.
De volgende stap vergt enige handigheid.
De geladen cursor verschijnt. Hierbij wordt de miniatuur van de eerste foto getoond. Het nummer geeft aan hoeveel foto's ik in mijn 'Placegun'(InDy-jargon) heb geladen.

Nu wordt het lastig. Ik wil in één handeling alle foto's plaatsen. Hiervoor hebben we een paar toetsen nodig. Houd op de PC de Control- en Shifttoets ingedrukt en op de Mac Command- en Shifttoets. Je zou nu een andere cursor moeten zien.
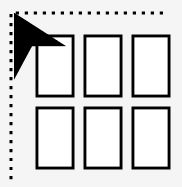
Sleep nu diagonaal een kader over je A4. Houd je muis ingedrukt!
Laat nu de toetsen los maar houd de muis nog steeds ingedrukt! Met behulp van pijltje omhoog of omlaag op je toetsenbord kun je nu het aantal verticaal kaders bepalen. Met pijltjes links en rechts kun je het aantal kaders horizontaal bepalen.
Nu wordt het echt lastig. Om de tussenruimte te vergroten of verkleinen houd je nu de Shifttoets ingedrukt. En nog steeds de muis ingedrukt houden! Gebruik pijltje omhoog om de horizontale tussenruimte te verhogen of te verlagen en gebruik pijltje links of recht om de ruimte tussen de kolommen aan te passen.
Ben je tevreden, laat dan je muis los en de foto's worden geplaatst.
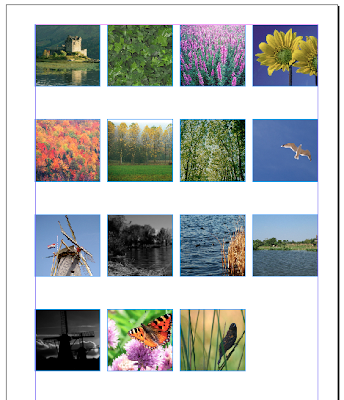
Stap 4.
Nu gaan we onder de geplaatste foto's de bestandsnaam van deze foto's plaatsen. Ik gebruik hiervoor een JavaScript. Dit script zit standaard bij InDesign. Kies uit het Venstermenu> Automatsich> Scripts. In het palet kies je Toepassing(application)> Samples>JavaScript>LabelGraphics.jsx.
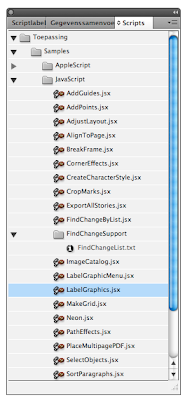
Stap 5.
In het dialoogvenster geef je de grootte van het kader aan (Label Height).Om de afstand tussen de het tekstkader en de afbeelding te bepalen voer je een waarde in bij Offset. En tenslotte bepaal je de vormgeving van de tekst met behulp van een Alineastijl. Weet je niet wat een Alineastijl is, dan zou ik een training bij InDesign Basis Opatel volgen ;-).
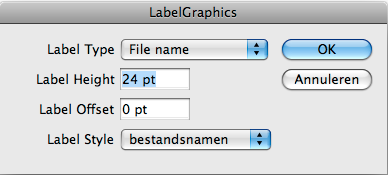
Stap 6.
Klik OK en de namen van de bestanden worden keurig onder de foto's geplaatst.
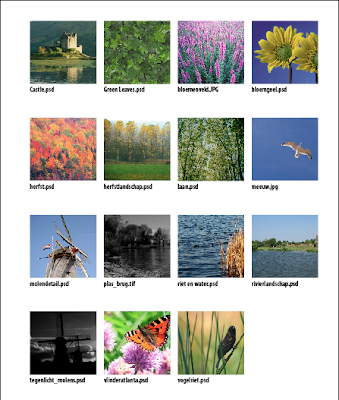
•
Abonneren op:
Posts (Atom)
