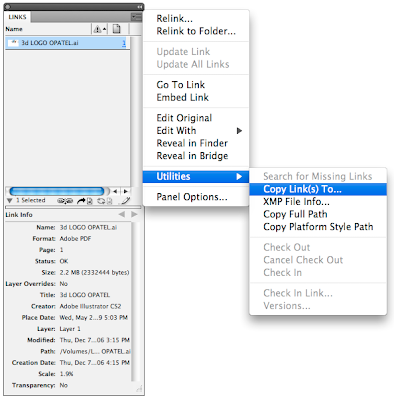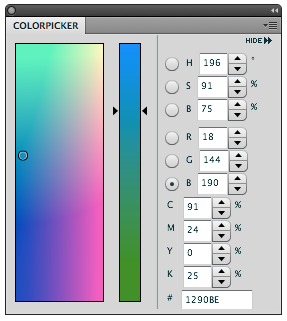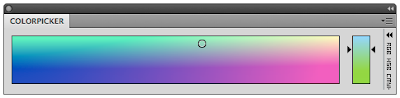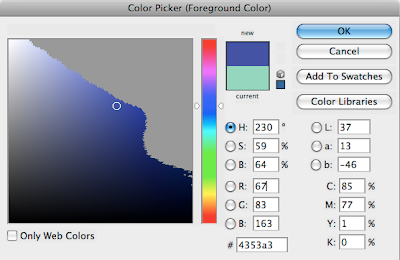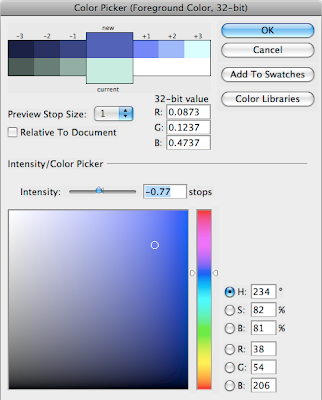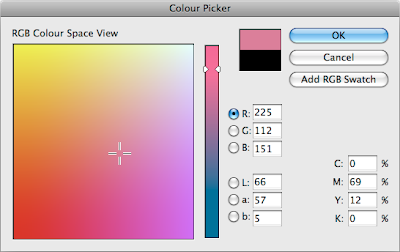1. Standaard staat de functie uitgeschakeld. Om de functie te activeren ga je naar de voorkeuren van InDesign. Op de Mac: InDesignmenu> Voorkeuren> Tekst, op de PC: Bewerkenmenu> Voorkeuren> Tekst (Type).
In het dialoogvenster activeer je de optie; Drag and drop text editing: Enable in Layout view.
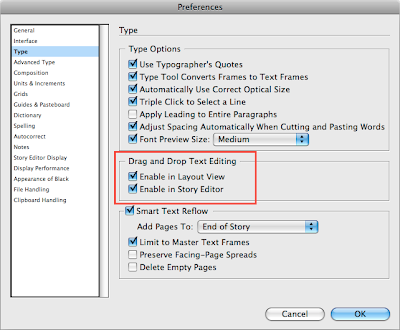
2. Maak vervolgens een tekstkader en plaats hier tekst in.
3. Selecteer een stuk tekst.
4. Ga in deze geslecteerde tekst staan. Er verschijnt nu een zwart driehoekje met een klein T'tje.

5. Sleep met je muis de tekst nu naar een andere plaats in het kader. Je ziet tijdens het slepen een verticaal lintje meelopen. Deze geeft aan waar de tekst geplaatst zal worden.
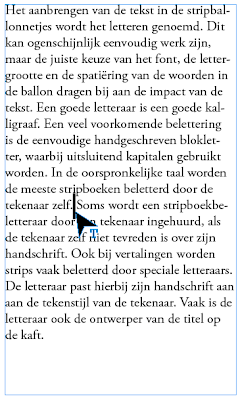
6. Laat nu je muisknop los. De tekst wordt nu geplaatst.

Maar dit is nog niet alles. Je kunt namelijk de tekst ook kopiëren in plaats van verplaatsen. Het enige wat je dan moet doen is tijdens het slepen de Alt-toets ingedrukt houden. Je ziet dan ook het bekende dubbele driehoekje tijdens het slepen.
Gebruik je de Shifttoets dan wordt de vormgeving van de tekst niet meegenomen.
Een andere variatie is de tekst uit een kader slepen en automatisch in een apart kader plaatsen. Handig voor het losknippen van koppen, chapeaus, bijschriften etc.
Dit werk als volgt:
1. Sleep eerst de tekst en druk dan pas de Commandtoets (Mac) of Control-toets(win) ingedrukt.
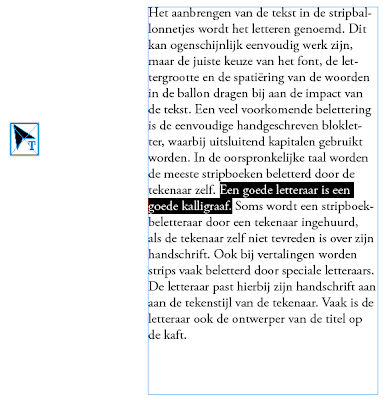
2. Sleep de tekst buiten het kader en laat eerst je muis los en dan pas de toets. De tekst staat nu in een eigen kader.
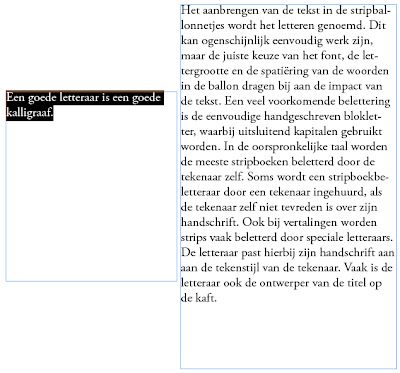
Let er op dat deze truc ook werkt tussen verschillende documenten.
•